A Apple normalmente faz um ótimo trabalho ao mostrar seus recursos mais populares sempre que lança uma nova atualização do iOS. Com o iOS 15, a gigante da tecnologia falou sobre a substituição do Do Not Disturb , bem como melhorias e adições ao FaceTime e Maps – mas existem recursos ocultos sobre os quais não falou muito, ou realmente mencionou. E, às vezes, são esses recursos ocultos que realmente melhoram sua experiência, mais do que algumas das atualizações maiores e populares.
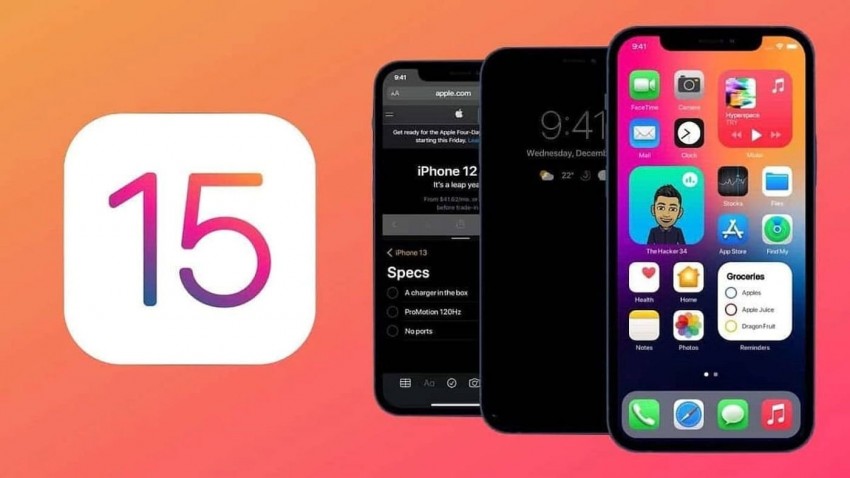
Neste guia, veremos vários recursos menos conhecidos no iOS 15: incluindo como usar sua câmera para escanear texto ao vivo, mover a barra de endereço no Safari de volta para onde estava e arrastar e soltar fotos e outros arquivos entre aplicativos.
Use a câmera do seu iPhone para escanear qualquer texto
Você já desejou apontar a câmera do seu iPhone para uma placa ou pedaço de papel e fazer com que ele identificasse automaticamente e copiasse o texto em um e-mail ou documento? Com o iOS 15, é possível e incrivelmente legal. Para usar a nova ferramenta de “digitalização de texto” do iPhone, mantenha pressionado dentro de um campo de texto como se fosse usar o prompt de copiar e colar. Apenas, agora você verá um botão Digitalizar texto . Você também pode ver um botão que usa apenas o ícone de digitalização, que se parece com um pedaço de papel com colchetes ao redor.
Toque no botão, que substituirá seu teclado pelo visor da câmera do iPhone. Aponte sua câmera para o que deseja digitalizar e siga as instruções na tela. Por exemplo, se você estiver movendo a câmera muito rápido, verá uma mensagem “Slow Down” piscando na tela.
Ao alinhar a câmera e o texto corretamente, você verá uma visualização ao vivo do texto que o seu iPhone está identificando e pronto para colocar no seu documento. Toque no botão Inserir quando estiver pronto. Esta é uma maneira simples e fácil de digitalizar rapidamente um endereço de e-mail em um cartão de visita, um número de telefone em uma placa ou, como você pode ver nas imagens acima, digitalizar a parte de trás de um livro e inseri-lo como um bloco gigante de texto.
Mova a barra de endereço do Safari de volta para o topo da tela
A Apple fez muitas alterações no Safari para iPhone e iPad. Uma das principais mudanças que você notará após instalar a atualização no seu iPhone é que a barra de endereço com todas as suas funcionalidades incluídas foi movida para a parte inferior da tela.
A ideia é que, movendo a barra de endereço para a parte inferior, é mais fácil contornar o Safari e navegar na web porque todos os botões estão mais próximos do seu polegar, mas a mudança não será ideal para todos. E a Apple está lhe dando uma escolha no assunto, permitindo que você mova a barra de endereço de volta para o topo da tela.
Receba alertas de precipitação em tempo real no aplicativo de clima do iPhone
Quando a Apple comprou o popular aplicativo de clima Dark Sky , eu imediatamente esperei que o aplicativo de clima oficial do iPhone recebesse os alertas em tempo real de chuva e neve que eu confiava para me manter seco. Esses alertas estão fazendo sua estreia no iOS 15, geralmente chegando alguns minutos antes dos alertas do Dark Sky – o que está OK para mim.
Quando estiver executando o iOS 15, você pode ativar os novos alertas de precipitação abrindo o aplicativo Clima e tocando no ícone de três linhas no canto inferior direito da tela. Em seguida, toque no ícone do círculo com os três pontos no canto superior direito da tela seguido por Notificações .
Deslize a chave ao lado de Meu local para a posição Ligado e toque em Concluído . Se você tiver mais cidades adicionadas ao aplicativo Clima, pode ativar os alertas para cada uma.
Na próxima vez que chuva ou neve estiver chegando perto de você, seu iPhone irá alertá-lo alguns minutos antes de começar. Você também receberá outro alerta quando a chuva estiver quase terminando.




