Encontrou uma receita online que gostaria de guardar? Que tal informações sobre investimentos que podem ser úteis nos próximos meses? Quando você deseja manter as informações que encontra on-line, pode ir à velha escola e imprimir a página ou salvar algumas árvores e salvar a página como PDF. Você pode fazer isso através de vários navegadores no Windows e Mac. Aqui está como.
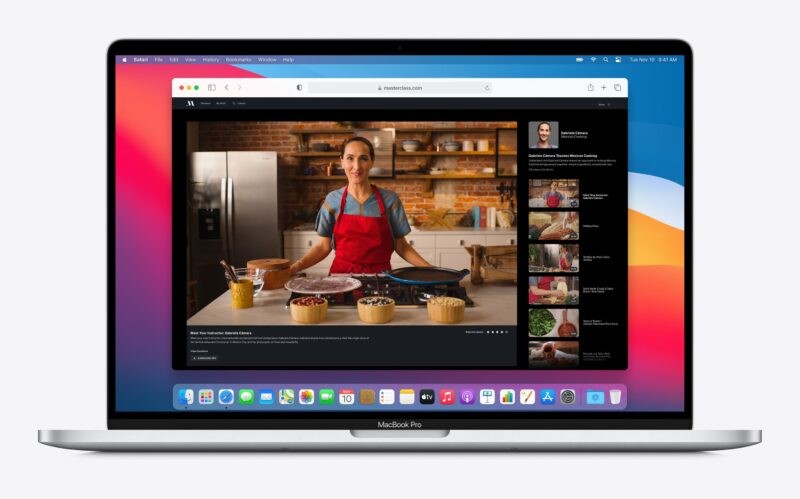
O que é um PDF?
Abreviação de Portable Document Format, um PDF é um formato de arquivo desenvolvido pela Adobe em 1992. É usado para apresentar documentos como formatação de texto e imagens em um formato independente de sistemas operacionais, software de aplicativo e hardware. Amplamente transmitidos na linguagem PostScript, os PDFs são documentos simples de layout fixo que podem incluir gráficos vetoriais, fontes, texto, imagens rasterizadas e muito mais.
Você pode visualizar, imprimir e fazer anotações em arquivos PDF usando vários aplicativos gratuitos, incluindo o Acrobat Reader. Aplicativos premium , como o Adobe Acrobat DC, oferecem recursos extras, como a capacidade de assinar digitalmente, editar e converter PDFs.
Mac: a maneira mais fácil de salvar uma página da Web como PDF no macOS
Se você for um usuário de Mac, a maneira mais rápida de salvar uma página da Web como PDF é usando o navegador Safari nativo. Depois de abrir o aplicativo, vá para o endereço online que deseja manter e clique em “Arquivo > Imprimir”. da barra de menus. Depois disso, faça alterações de acordo com suas preferências, incluindo intervalo de páginas, páginas, cor e muito mais.
Em seguida, clique no botão PDF na parte inferior da página de visualização. Adicione um nome para o arquivo na caixa “Salvar como”, decida onde salvar o documento e clique em “Salvar”. É isso. Sua página da web agora é preservada como um PDF no local selecionado. Você pode abri-lo com o aplicativo de visualização integrado ou uma ferramenta de terceiros.

Windows: usando o Chrome
No mundo do Windows, a maioria das pessoas continua usando o navegador Chrome do Google. Ele oferece talvez a maneira mais limpa de salvar uma página da Web como PDF.
Para começar, abra a página da Web que você deseja salvar no navegador Google Chrome. Em seguida, clique no “…” no canto superior direito. Escolha “Imprimir” no menu. Escolha “Salvar como PDF” no botão de alternância na próxima página. Faça alterações no layout e na cor conforme necessário. Em “Mais configurações”, você pode ajustar outras opções, incluindo dimensionamento e dimensionamento do papel. Clique no botão “Salvar” e escolha um local para o PDF. Clique em “Salvar” novamente para finalizar o processo.

Windows: usando o Microsoft Edge
Cada vez mais, os usuários recorrem ao Microsoft Edge para suas necessidades de Internet. Se for esse o caso, você pode salvar páginas da Web importantes como PDFs de duas maneiras diferentes, mas muito semelhantes.
No Microsoft Edge, agora há uma opção interna “Salvar como PDF”. Para usá-lo, visite a página da Web que você deseja salvar por meio do navegador Microsoft Edge. Em seguida, clique no ícone “…” no canto superior direito. Em seguida, escolha “Imprimir” no menu suspenso. Em seguida, no lado esquerdo, abra a alternância da impressora e selecione “Salvar como PDF”.
Em seguida, em “Layout e páginas”, você pode ajustar a orientação e o intervalo de páginas para atender às suas necessidades. Em seguida, em “Mais configurações”, você pode alterar outras opções, como tamanho e dimensionamento da página. Por fim, escolha “Salvar” e selecione um destino para o seu PDF. Clique em “Salvar” novamente para concluir o processo.

Há também um “Microsoft Print to PDF” no Microsoft Edge, que executa as mesmas etapas acima. Esta opção não é melhor ou pior que a outra.
Primeiro, visite a página da Web que você deseja salvar por meio do navegador Microsoft Edge. Em seguida, clique no ícone “…” no canto superior direito. Escolha “Imprimir” no menu suspenso. No lado esquerdo, abra a alternância da impressora e selecione “Microsoft Print to PDF”. A partir daí, clique em “Imprimir”. Ao lado de Nome do arquivo, dê um nome ao seu PDF e escolha um local para salvá-lo. Clique em “Salvar” para finalizar o processo.

Windows: usando o Mozilla Firefox
Nosso principal navegador , o Mozilla Firefox, também faz com que salvar uma página da web como PDF seja relativamente fácil. Para começar, abra a página da Web que deseja salvar no navegador Firefox. Em seguida, clique no símbolo à direita com três linhas horizontais. No menu suspenso, selecione “Imprimir…” e escolha “Salvar como PDF” no botão de alternância na próxima página. Faça alterações no layout e na cor conforme necessário. Em “Mais configurações”, você pode ajustar outras opções, incluindo dimensionamento e dimensionamento do papel. Clique no botão “Salvar” e escolha um local para o PDF. Clique em “Salvar” mais uma vez para finalizar o processo.




