No Windows 11 ou no Windows 10, um tema pode especificar a cor de destaque para aplicativos e molduras de janela e pode incluir um ou vários planos de fundo da área de trabalho, um conjunto de sons, cursores do mouse e ícones da área de trabalho. Neste post, além de alterar o tema através do aplicativo Configurações , mostraremos outras 5 maneiras de alterar o tema no Windows 11/10. Você pode alterar os temas do Windows via Prompt de Comando, PowerShell, Painel de Controle, Explorer, etc
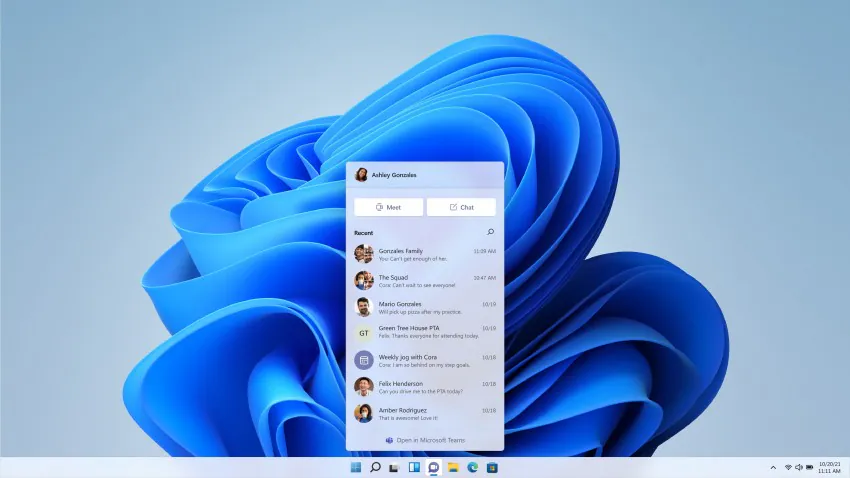
5 maneiras de alterar o tema no Windows 11/10
Um arquivo de tema é um arquivo de texto clássico contendo parâmetros, valores e recursos, como papéis de parede, geralmente localizados em um subdiretório. A Microsoft usa os arquivos do pacote Themepack e Deskthemepack archive (ZIP ou CAB) que contêm todos os recursos do tema para simplificar o compartilhamento de temas e para sua redistribuição por meio da Microsoft Store. Existem três tipos de temas armazenados em locais diferentes no Windows 11/10 viz;
- Meus temas — criados ou salvos manualmente, ou baixados e instalados de um arquivo de pacote de temas ou da Microsoft Store. Esses temas são salvos na %localappdata%MicrosoftWindowsThemes pasta.
- Temas padrão do Windows — temas pré-instalados em seu sistema operacional Windows. Esses temas são armazenados na C:WindowsResourcesThemes pasta.
- Temas de alto contraste — feitos especialmente para pessoas com problemas de visão e fazem parte do recurso de facilidade de acesso . Esses temas podem ser encontrados na C:WindowsResourcesEase of Access Themes pasta.
Existem várias maneiras de alterar o tema no Windows 11/10. Discutiremos esses métodos da seguinte forma:
1] Alterar tema via desktop

O método mais fácil de alterar o tema no Windows 11/10 é pela área de trabalho. Para alterar o Tema via Desktop, faça o seguinte:
- Clique com o botão direito do mouse em uma área vazia na área de trabalho.
- Selecione Personalizar no menu de contexto.
- Na janela Personalização , na seção Selecione um tema para aplicar , basta clicar no tema desejado.
2] Alterar tema através do Explorador de Arquivos
Para alterar o tema via Explorador de Arquivos no Windows 11/10, faça o seguinte:
- Pressione a tecla Windows + E para abrir o Explorador de Arquivos .
- Navegue até a pasta abaixo ou qualquer outra pasta que contenha o tema que você deseja aplicar
C:WindowsResourcesThemes
- No local, clique duas vezes no arquivo de tema para o tema desejado.
- Feche o aplicativo Configurações que é aberto automaticamente quando você clica duas vezes no arquivo do tema.
- Feche o Explorador de Arquivos.
3] Alterar tema via prompt de comando
Para alterar o tema via prompt de comando no Windows 11/10, faça o seguinte:
- Pressione a tecla Windows + R para chamar a caixa de diálogo Executar.
- Na caixa de diálogo Executar, digite cmd e pressione Enter para abrir o Prompt de Comando .
- Na janela do prompt de comando, digite ou copie e cole o caminho abaixo OU o caminho completo para o arquivo de tema desejado e pressione Enter:
start "" "C:WindowsResourcesThemesaero.theme"
O tema será aplicado e a página Personalização no aplicativo Configurações será aberta automaticamente. você pode fechar o aplicativo Configurações. Se você deseja que o tema seja aplicado sem precisar interagir com janelas extras, execute o comando modificado da seguinte forma:
start "" "C:WindowsResourcesThemesaero.theme" & timeout /t 3 & taskkill /im "systemsettings.exe" /f
Quando o comando for executado, ele aplicará o tema, aguardará 3 segundos com o comando timeout e fechará à força o aplicativo Configurações com o aplicativo taskkill.
4] Alterar tema via PowerShell
Para alterar o tema via PowerShell no Windows 11/10, faça o seguinte:
- Pressione a tecla Windows + X para abrir o menu de usuário avançado.
- Toque em I no teclado para iniciar o PowerShell ( Terminal do Windows ).
- No console do PowerShell, digite ou copie e cole o caminho abaixo OU o caminho completo para o arquivo de tema desejado e pressione Enter:
start-process -filepath "C:WindowsResourcesThemesaero.theme"
O tema será aplicado e a página Personalização no aplicativo Configurações será aberta automaticamente. você pode fechar o aplicativo Configurações. Se você deseja que o tema seja aplicado sem precisar interagir com janelas extras, execute o comando modificado da seguinte forma:
start-process -filepath "C:WindowsResourcesThemesaero.theme"; tempo limite /t 3; taskkill /im "systemsettings.exe" /f
5] Alterar tema através do painel de controle
Para alterar o tema via painel de controle no Windows 11/10, faça o seguinte:
- Pressione a tecla Windows + R para chamar a caixa de diálogo Executar.
- Na caixa de diálogo Executar, copie e cole o comando shell abaixo e pressione Enter:
shell:::{ED834ED6-4B5A-4bfe-8F11-A626DCB6A921}
- Na janela Personalização , clique no tema desejado nas seções Meus temas , Temas padrão do Windows ou Temas de alto contraste .
- Saia do Painel de Controle quando terminar.
É isso sobre as 5 maneiras de alterar o tema no Windows 11/10! Deixe-nos saber na seção de comentários abaixo se você conhece algum outro método para realizar esta tarefa.
Dica : Os usuários de PC podem personalizar sua experiência de computação e tornar seu sistema mais rápido e privado usando nosso Ultimate Windows Tweaker 5 .
Os temas do Windows 10 funcionam no Windows 11?
A maioria dos temas são antigos do Windows 10 e foram adaptados para o Windows 11, mas ainda é uma grande seleção a ser considerada. Você pode clicar com o botão direito do mouse em qualquer lugar da área de trabalho e clicar em Personalizar > selecionar Temas para aplicar qualquer um dos temas instalados no seu PC ou clicar em Procurar temas para encontrar mais alguns temas na Microsoft Store.
Os temas do Windows 10 são seguros?
Os temas da Microsoft geralmente são bons; mas tenha cuidado com qualquer outra fonte. Alguns ‘temas’ incluem protetores de tela que contêm malware. Verifique se o seu PC com Windows 11/10 está executando um software antivírus ativo e atualizado.






