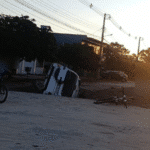Embora estejamos prestes a ter uma prévia do iOS 15 e iPadOS 15 na WWDC 21 na segunda-feira , ainda há muito o que aprender e gostar sobre o iOS 14 como um todo . Desde o seu lançamento, muitos novos recursos e capacidades foram adicionados ao iPhone e iPad por meio de atualizações de software de rotina, sendo os mais recentes iOS 14.6 e iPadOS 14.6 . A Apple não para por aí, iOS 14.7 e iPadOS 14.7 estão atualmente em beta, embora não haja muitas Mudanças que possamos encontrar agora.
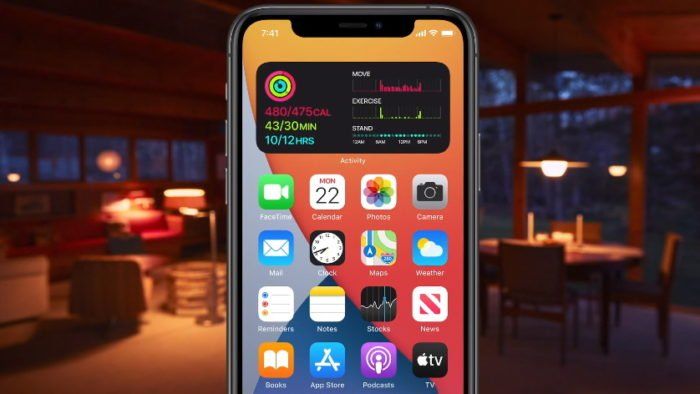
Com o iOS 14, os proprietários de iPhone podem personalizar completamente sua tela inicial , com ícones de aplicativos personalizados e widgets onde quiserem. Todos esses recursos são melhorias bem-vindas que certamente irão enriquecer sua experiência, mas minhas partes favoritas no iOS 14 e no iPadOS 14 são aquelas que você tem que trabalhar para encontrar. Estou falando sobre recursos ocultos. Por exemplo, agora você pode se livrar totalmente dos aplicativos Mail e Safari da Apple , substituindo-os por seus aplicativos de e-mail e navegador de sua escolha.
Novo recurso de relatório semelhante ao Waze do Apple Maps
A menos que você goste de tocar e fuçar em todas as opções em todos os aplicativos após uma atualização, esse recurso é fácil de perder. A Apple adicionou novas ferramentas para relatar um acidente, um perigo na estrada e até mesmo verificações de velocidade para o Apple Maps. A Apple recebe esses relatórios de usuários e, quando há um alto nível de confiança de que são precisos, o Apple Maps mostra um marcador para todos os motoristas na área, informando que há um perigo ou acidente à frente. No entanto, as verificações de velocidade não são mostradas no mapa. Em vez disso, você receberá um alerta de um à frente ao usar a navegação passo a passo.
Agora você pode relatar acidentes, perigos e verificações de velocidade. Sim, assim como o Waze.
Para relatar qualquer uma das três novas opções, você tem algumas opções. Diga ao Siri algo como “Ei, Siri, há uma verificação de velocidade aqui”, “relatar um acidente” ou “há algo na estrada”.
Como alternativa, ao usar a navegação passo a passo, toque no cartão na parte inferior da tela para visualizar o cartão de opções. Em seguida, selecione Relatório e escolha a opção apropriada.
É verdade, você pode definir alguns aplicativos padrão no iOS 14.
Esqueça o Mail e o Safari da Apple para sempre
É verdade, a Apple está finalmente abrindo mão de algum controle sobre seus aplicativos padrão. No momento, o recurso está limitado a aplicativos de e-mail e navegadores da web. Portanto, por exemplo, você pode atribuir o Chrome como seu navegador preferido ou o Outlook como seu aplicativo de e-mail de escolha.
Os desenvolvedores de aplicativos precisarão atualizar seus aplicativos para iOS 14 para que a nova opção de atribuição padrão apareça, então você pode precisar ser paciente se seu aplicativo favorito não estiver pronto.
Para começar, abra o aplicativo Ajustes do seu iPhone ou iPad e role para baixo até a parte inferior, onde lista todos os seus aplicativos instalados. Encontre o aplicativo de e-mail ou navegador que você está procurando e toque nele. Se tiver sido atualizado para o iOS 14, você verá o Aplicativo de navegador padrão ou Aplicativo de e- mail padrão ; toque nele e selecione seu aplicativo preferido.
No momento, eu sei que o Google Chrome, Microsoft Edge, Outlook e Ei e- mail foram atualizados para incluir esse botão de alternância “padrão”.
Você já se perguntou quantos sites rastreiam você? Agora você pode saber.
Veja quais sites estão rastreando você e com que frequência
Você já se perguntou quantos rastreadores de anúncios encontrou em qualquer página da web ou durante toda a sua atividade de navegação? Bem, agora o Safari pode lhe dizer isso.
Abra o Safari no seu iPhone ou iPad e visite um site. Qualquer site serve. Toque no botão Aa no campo de endereço na parte superior da tela. Na parte inferior da lista de opções, há um novo Relatório de privacidade . Logo abaixo do rótulo, você verá o número de rastreadores que estão sendo ativamente bloqueados pelo Safari para rastreá-lo. Toque no botão Relatório de privacidade para ver um registro mais detalhado de 30 dias de rastreadores de anúncios que o Safari bloqueou ou impediu de controlar seus hábitos de navegação.
Se nada mais, você estará mais ciente de quão proeminentes os rastreadores de anúncios são online, com quase todos os sites e serviços usando-os.
A tela inicial do seu iPhone agora é muito mais personalizável.
Livre-se das telas iniciais com alguns toques
A nova App Library do iOS 14 atua como uma gaveta de aplicativos, permitindo que você se livre de inúmeras telas iniciais cheias de aplicativos que você raramente, ou nunca, usa. Em vez de passar por cada aplicativo um por um e enviá-los para a Biblioteca de Aplicativos, você pode ocultar painéis inteiros da tela inicial com apenas alguns toques.
Pressione longamente em uma área vazia da tela inicial para acionar o modo de edição. Em seguida, toque no indicador de página e, em seguida, toque na marca de seleção abaixo de cada painel que deseja remover. Isso não excluirá esses aplicativos, mas os moverá apenas para a App Library, onde eles estão mais ou menos escondidos em uma gaveta de aplicativos que você pode acessar a qualquer momento.
Elimine os aplicativos baixados de bagunçar sua tela inicial
Você gastou todo esse tempo para organizar suas telas iniciais, adicionando widgets e mantendo apenas seus aplicativos mais importantes, apenas para ter todo o seu trabalho árduo arruinado por um novo aplicativo que você acabou de baixar. Em vez de permitir que o iPhone coloque aplicativos na tela inicial ao instalá-los, envie-os diretamente para a App Library até que provem que valem a pena.
Abra Configurações > Tela inicial e selecione Biblioteca de aplicativos apenas na seção superior. Você pode encontrar facilmente os aplicativos baixados recentemente na categoria Adicionados recentemente da Biblioteca de aplicativos , que deve ser a pasta superior direita quando você visualizá-la.